How To Use TubeBuddy For Keyword Research
How to Use TubeBuddy for Keyword Research
As a YouTube creator, finding the right keywords is essential to get your videos noticed. Whether you're a beginner or seasoned content creator, TubeBuddy offers one of the best tools for keyword research that can help boost your video rankings, increase visibility, and attract a wider audience.
In this guide, I’ll walk you through how to effectively use TubeBuddy’s Keyword Explorer feature for your channel’s success.
Why Keyword Research is Important for YouTube
Before diving into the tutorial, let's first understand why keyword research matters. Keywords are phrases that users type into the YouTube search bar when looking for content. If you can find the right keywords and optimize your videos accordingly, it increases your chances of ranking higher in search results. More visibility equals more clicks, views, and potential subscribers.
Step-by-Step Guide to Using TubeBuddy for Keyword Research
TubeBuddy’s Keyword Explorer is one of the most valuable tools for finding keywords that will help your videos stand out in a sea of content. Here’s how to use it:
1. Install TubeBuddy
If you haven’t installed TubeBuddy yet, you can get started by signing up and installing it on your browser. It’s available as a Chrome, Firefox, and Safari extension. TubeBuddy offers free tools as well as paid plans, which unlock even more powerful features for advanced users. You can check out their pricing plans here.
2. Open the Keyword Explorer Tool
Once installed, head to your YouTube Studio and click on the TubeBuddy icon at the top of the page. From the dropdown menu, select Keyword Explorer. This is where the magic happens.
3. Search for a Keyword
Type a keyword related to your video topic into the search bar. For example, if your channel focuses on gaming, you might type in “best gaming laptop.” TubeBuddy will generate results based on your input, showing important metrics like:
Search Volume: How many people are searching for that term.
Competition: How difficult it will be to rank for the keyword.
Optimization Strength: How well-optimized existing videos are for this keyword.
4. Analyze Keyword Results
The tool will provide a Score Analysis of your keyword, breaking it down into weighted and unweighted scores. Weighted scores take into account your channel’s performance, while unweighted scores are general and apply to everyone. You’ll also see:
Related Searches: Similar keywords you may want to target.
Trending Topics: Hot topics related to your keyword.
Most Used Tags: Popular tags currently being used by top-ranking videos.
5. Select the Best Keywords for Your Video
Based on the data provided by TubeBuddy, select keywords that have a good balance between search volume and competition. Ideally, you want keywords with high search volume and low competition. This ensures that there’s a large audience looking for the content, but not too many creators targeting it.
6. Optimize Your Video Content
Once you’ve chosen your keywords, the next step is to incorporate them naturally into your video’s title, description, and tags. TubeBuddy’s SEO Studio can further guide you through the optimization process, helping you maximize the chances of ranking higher in search results.
7. Track Your Keyword Performance
TubeBuddy also provides insights into how well your keywords are performing over time. You can see how your video ranks for different search terms and make adjustments if necessary.
Conclusion
TubeBuddy’s Keyword Explorer is a game-changer for any YouTube creator looking to improve their keyword strategy. By finding the right keywords, you can increase your chances of ranking higher in search results, getting more views, and growing your channel.
If you're ready to level up your keyword game, take advantage of TubeBuddy’s powerful tools. You can start with their free plan or explore their premium features by checking out their pricing options.
---
This article not only explains how to use the tool but also encourages users to explore TubeBuddy’s paid features via the embedded link. Let me know if you'd like to make any adjustments!


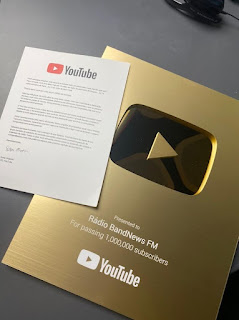




.jpeg)
Comments
Post a Comment